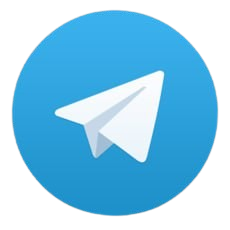PC版Telegram中文使用指南:全面解析与高效应用
在即时通讯工具日新月异的今天,Telegram凭借其强大的加密技术、丰富的功能以及高度的用户隐私保护,在全球范围内赢得了大量用户的青睐,特别是在PC端,Telegram(中文译为“电报”)不仅提供了与移动端一致的使用体验,还通过其桌面客户端的专属优化,为用户带来了更加便捷、高效的沟通方式,本文旨在全面解析PC版Telegram的中文使用指南,帮助用户更好地掌握这款工具,提升工作效率与沟通体验。
一、PC版Telegram下载与安装
1. 官方网站下载
访问Telegram的官方网站(https://desktop.telegram.org/),这是获取最新、最安全版本的官方渠道,在网页上,你会看到针对不同操作系统的下载选项,包括Windows、macOS以及Linux,选择适合你的操作系统版本,点击“下载Telegram Desktop”按钮开始下载。
2. 安装过程
下载完成后,双击安装程序,按照屏幕上的指示进行安装,对于Windows用户,可能需要同意软件许可协议、选择安装位置等步骤;macOS用户则可能需要在“系统偏好设置”中给予安装权限,安装过程通常简单快捷,几分钟内即可完成。
3. 首次启动与登录
安装完毕后,打开Telegram Desktop,如果你是首次使用,需要输入你的手机号码进行验证,Telegram会通过短信或电话的方式发送验证码到你的手机上,输入验证码后即可完成注册并登录,如果你已经拥有Telegram账号,只需输入账号和密码即可登录。
二、界面与基础操作
1. 界面布局
PC版Telegram的界面设计简洁明了,主要分为左侧聊天列表、中间聊天窗口和右侧联系人/群组信息面板,顶部工具栏包含了搜索、新建消息、设置等常用功能按钮。
聊天列表:显示所有聊天会话,包括个人聊天、群组、频道等,可以通过拖动调整顺序。
聊天窗口:显示当前选中聊天的具体内容,支持文本、图片、视频、文件等多种格式的消息发送。
联系人/群组信息面板:在右侧显示当前聊天对象的详细信息,如成员列表、聊天记录搜索、文件共享等。
2. 基础操作
发送消息:在聊天窗口底部的输入框中输入文字,按Enter键发送,若要发送图片、文件或表情,可点击输入框左侧的附件图标选择相应功能。
创建群组/频道:点击顶部工具栏的“新建消息”按钮,选择“新建群组”或“新建频道”,然后添加成员即可。
搜索功能:利用顶部工具栏的搜索框,可以快速查找聊天记录、联系人或群组。
设置与偏好:点击顶部工具栏的设置图标,进入设置界面,可以调整语言、通知、隐私等选项。
三、高级功能与技巧
1. 加密聊天
Telegram提供了端到端加密的“秘密聊天”功能,确保消息在传输过程中的安全性,开启秘密聊天的方法很简单:在聊天窗口中,点击右上角的菜单按钮(三个垂直点),选择“开始秘密聊天”,秘密聊天中的消息、图片、视频等都将被加密,且无法转发、复制或截图。
2. 云端存储与同步
Telegram的所有聊天记录都会自动上传至云端,这意味着你可以在任何设备上无缝切换并继续你的聊天,无需担心数据丢失,云端存储也支持历史消息的搜索,方便用户快速找到所需信息。
3. 频道与群组管理
对于管理员而言,Telegram提供了丰富的群组与频道管理工具,你可以设置群组成员权限、审核加入请求、发布公告、管理消息等,特别是频道功能,非常适合用于内容发布、粉丝互动等场景,支持设置不同的发布权限和订阅模式。
4. 机器人与API集成
Telegram支持通过API集成各种机器人,这些机器人可以执行自动化任务,如天气预报、新闻推送、任务管理等,管理员可以在群组或频道中添加机器人,为成员提供额外的服务。
5. 语音消息与视频通话
除了文字和图片消息外,Telegram还支持语音消息和视频通话功能,这对于远程办公、在线教育等场景尤为实用,语音消息可以一键转换为文字,方便在不方便听语音时查看内容。
6. 自定义主题与表情
Telegram允许用户自定义聊天背景、主题颜色以及表情包,让聊天界面更加个性化,你可以在设置界面中找到这些选项,并根据自己的喜好进行调整。
四、安全与隐私保护
1. 双重验证
为了提高账户安全性,Telegram建议用户启用双重验证功能,这需要在设置中绑定一个额外的验证方式,如电子邮件或密码恢复码,当尝试从未知设备登录时,Telegram会要求输入额外的验证信息。
2. 隐私设置
在Telegram的隐私设置中,